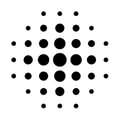Eigene Gebäude können von einem Benutzer oder Gast der Arbeitsumgebung oder des Projekts modelliert und verwaltet werden.
Projekt erstellen
Gebäude werden innerhalb einer Variante eines Projekts modelliert. Falls du noch kein Projekt erstellt hast, findest du hier eine Anleitung dazu.
Gebäude 2.0 installieren
Um die neuen Modellierungstools verwenden zu können, musst du diese zuerst aus dem Marktplatz installieren. Gehe dazu zum Marktplatz und wähle unter Apps Gebäude 2.0 (Alpha) aus und installiere sie in die gewünschte Arbeitsumgebung.
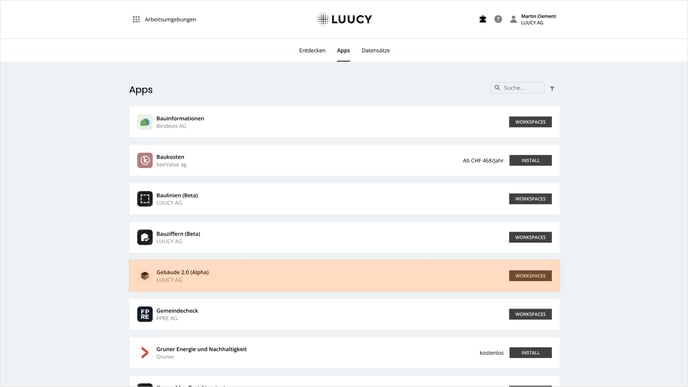
Bitte beachte: Die Gebäude 2.0-Tools sind momentan noch in Entwicklung und stehen erst als Alpha-Version zur Verfügung. Es können Fehler auftreten. Gebäude, welche mit den neuen Modellierungstools konstruiert wurden, sind nicht mit den alten Tools bearbeitbar und umgekehrt.
Volumen erstellen
Öffne die gewünschte Variante und klicke oben in der Toolbar auf Gebäude und Objekte und danach in der Subnavigation auf Gebäude hinzufügen 2.
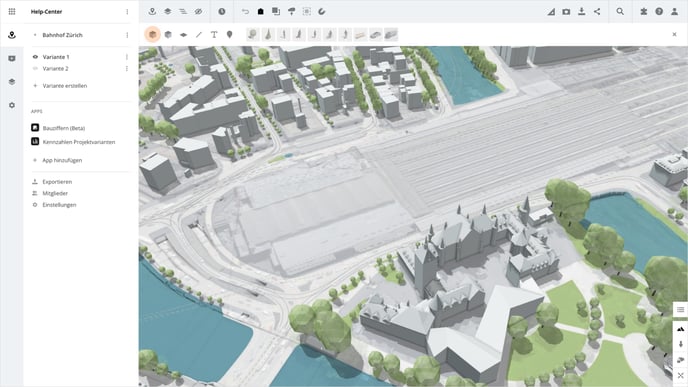
Zum Starten setze den Startpunkt mit einem Klick in der Karte, danach setze den diagonalen Eckpunkt. Klicke dazu einfach auf den gewünschten Punkt in der Karte. Die entstehende Grundfläche wird dir in weiss angezeigt und daneben befinden sich die Masse in Meter.
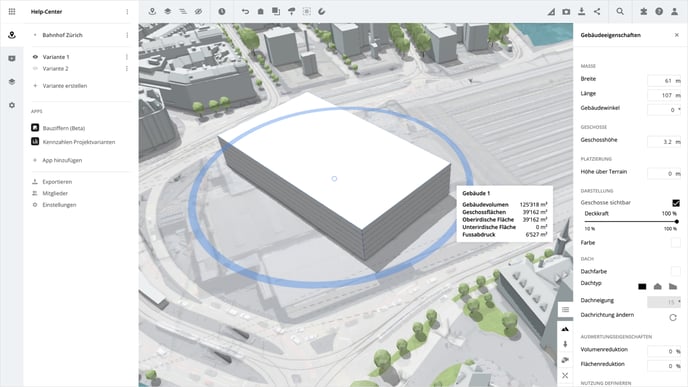
Nach dem du die beiden Punkte auf der Karte gesetzt hast, ziehe deine Maus nach oben, um die Höhe des Gebäudes zu definieren. Klicke mit der linken Maustaste um die Höhe zu bestätigen.
Nach dem Erstellen des Objektes wird auf der rechten Seite ein Panel mit den Objekteigenschaften angezeigt. Dort kannst du Anpassungen zu den Massen, zur Farbe und weiteren Eigenschaften vornehmen.
Objekteigenschaften
Nachdem das Objekt platziert wurde, kann es in den Objekteigenschaften oder direkt auf der Karte weiter bearbeitet werden. Dazu stehen dir folgende Eigenschaften zur Verfügung:
- Deckkraft
- Dachtyp
- Dachausrichtung
- Farbe
- Dachfarbe
- Winkel des Gebäudes
- Breite des Gebäudes
- Länge des Gebäudes
- Geschosshöhe
- Höhe über Terrain
- Volumenreduktion
- Flächenreduktion
- Nutzung
Selektieren von Geschossen
Die Geschosse des Gebäudes können selektiert und einzeln bearbeitet werden.
Um ein Geschoss zu selektieren, klicke auf das gewünschte Geschoss. Die Kantenfarbe des ausgewählten Geschosses ändert sich zu blau.
Mit gedrückter Shift-Taste können mehrere Geschosse nacheinander ausgewählt werden.
Neue Gebäudekannte erstellen
Um eine neue Gebäudekannte zu erstellen, selektiere die gewünschten Geschosse oder das ganze Gebäude und fahre mit der Maus an den oberen oder unteren Rand der Selektion, bis die senkrechte, grüne Linie erscheint. Klicke einmal mit der Maus um die Kannte zu erstellen. Bestehende Kannten können mit gedrückter ALT-Taste wieder gelöscht werden.
SHIFT-Modus: Verschieben und Extrudieren
Mit der SHIFT-Taste kann beim Anpacken und Verschieben einer Fläche zwischen zwei Modi gewechselt werden. Ohne Shift wird die Fläche verschoben, mit Shift wird die Fläche in Richtung der Flächenseite extrudiert.
Geschosse hinzufügen und löschen
Um ein Geschoss hinzuzufügen, markiere das oberste Geschoss und klicke auf Geschoss hinzufügen im rechten Fenster.
Mit dem Button Geschoss löschen wird das selektierte Geschoss entfernt.
Nutzungen definieren
Nutzungen können für ganze Objekte, oder einzelne Geschosse definiert werden.
Markiere dazu das Gebäude oder die gewünschten Geschosse und wähle im rechten Fenster unter dem Punkt Nutzung definieren die gewünschte Nutzung.
Die Farben der Nutzungen werde erst angezeigt, wenn diese in den Varianteneinstellungen eingeschalten wird. Klicke auf das Kontextmenü der Variante und wähle Einstellungen.
Aktiviere das Häkchen bei Nutzungen einblenden und klicke auf Speichern.
Die Nutzungen sind zur Zeit nicht mit Apps kompatibel.
Gibt es etwas, das wir ändern könnten, um diesen Artikel hilfreicher zu machen?