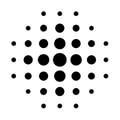Change the display of the map for better performance or quality.
Display options
Open the desired project or presentation and click on the Display Options icon on the right-hand side.
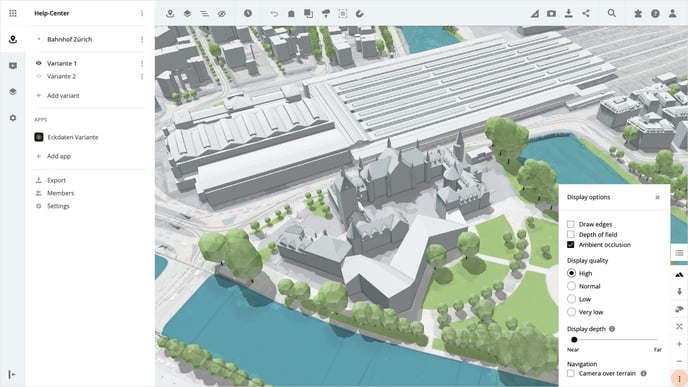
Here you now have various options for customising the map.
Draw edges
Activate Draw Edges if you want to highlight the edges of all objects.
You can also highlight the edges only for individual variants. To do this, set the edge or sketch display in the options of the relevant variants.
Depth of field
Use depth of field to blur the distant areas and objects.
Ambient occlusion
Ambient Occlusion is a shadow technique used to make 3D objects look more realistic. This is achieved by simulating natural shadows cast on an object by indirect lighting.
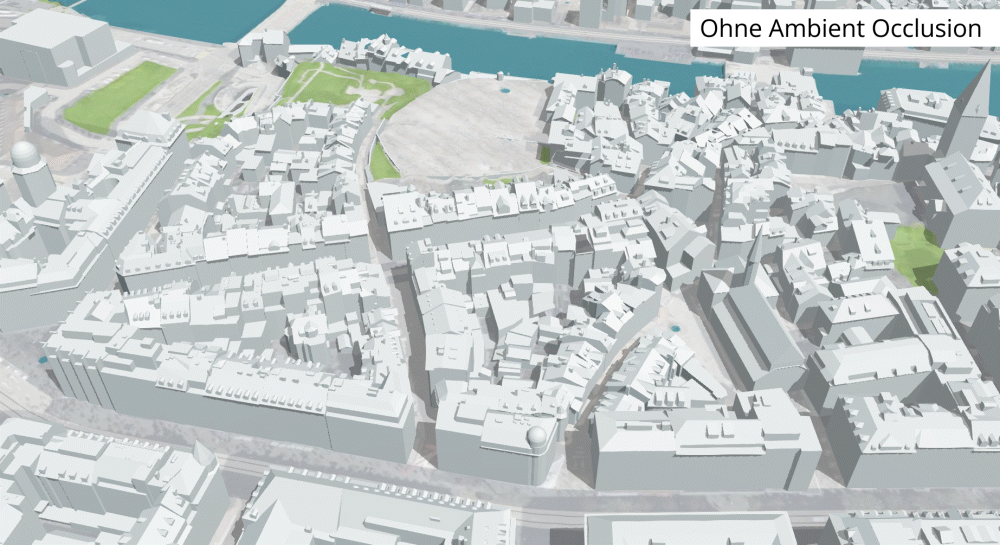
Display quality
Select the display quality between High (very detailed display) and Very coarse (less detailed display).
Please note, that high display quality can affect the performance of LUUCY if your computer does not have a sufficiently powerful graphics card.
Display depth
Select the depth quality between Near, for a less detailed representation of the 3D data, and Far, for a very detailed representation of the 3D data.
Please note, a far display depth can affect the performance of LUUCY if your computer does not have a sufficiently powerful graphics card.
Navigation
If the option Camera over Terrain is activated, only navigation above the terrain is possible. To enable navigation below the terrain, you must deactivate the option.
Is there anything we could change to make this article more helpful?