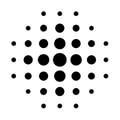Navigation in the 3D view is possible with the mouse or by touch (if supported by your device).
Navigation with the mouse
To navigate the map with the mouse, you have the following options:
Move
Hold down the left mouse button and drag to move the map.
Zoom
Hold down the right mouse button and drag or scroll with the mouse wheel to zoom.
Rotate and tilt
Hold down the middle mouse button and drag in one direction to rotate the view. If you do not have a middle mouse button, hold down the CTRL key and the left mouse button and drag in one direction.
Navigation by touch
To navigate the map by touch, you have the following options:
Move
Drag with one finger to move the map.
Zoom
Spread or pinch two fingers to zoom in or out.
Rotate and tilt
Drag with two fingers in parallel to tilt or rotate with two fingers to turn the map.
Navigation by keyboard
You can navigate the map using the keyboard in the following ways:
Move
To move the map to the left, use the A key or Left arrow key ← and use the D key or Right arrow key → to move the map to the right.
To move the map upwards, use the W key or the Up arrow key ↑, and to move the map downwards, use the S key or the Down arrow key ↓.
Adjusting the altitude
To change the height above the terrain up or down, use the T and G keys.
Rotate and tilt
To rotate the map to the right or left, use the Q and E keys or use the Shift key and also the Left ← or Right → arrow key.
To tilt the map, use the R and F keys or use the Shift key and also the Up arrow key ↑ or Down arrow key ↓.
Is there anything we could change to make this article helpful?