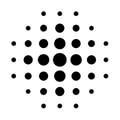Here is a list of handy keyboard shortcuts you can use to speed up your work.
Keyboard shortcuts
The following overview shows which key combinations are available.
Windowss
| Function | Key | |
|
Move camera to left |
A / Left arrow key |
|
|
Move camera to right |
D / Right arrow key |
|
|
Move camera upwards |
W / Up arrow key |
|
|
Move camera downwards |
S / Down arrow key |
|
|
Rotate camera to the left |
Q / Shift + Left arrow key |
|
|
Rotate camera to the right |
E / Shift + Right arrow key |
|
|
Tilt camera upwards |
R / Shift + Up arrow key |
|
|
Tilt camera downwards |
F / Shift + Down arrow key |
|
|
Raise the camera |
T |
|
|
Lower the camera |
G |
|
| Multiple execution of an action |
Shift |
|
|
Snapping (during modelling) |
CTRL |
|
|
Delete geometry point (during modelling) |
Alt |
MacOS
| Function | Key | |
|
Move camera to left |
A / Left arrow key |
|
|
Move camera to right |
D / Right arrow key |
|
|
Move camera upwards |
W / Up arrow key |
|
|
Move camera downwards |
S / Down arrow key |
|
|
Rotate camera to the left |
Q / Shift + Left arrow key |
|
|
Rotate camera to the right |
E / Shift + Right arrow key |
|
|
Tilt camera upwards |
R / Shift + Up arrow key |
|
|
Tilt camera downwards |
F / Shift + Down arrow key |
|
|
Raise the camera |
T |
|
|
Lower the camera |
G |
|
| Multiple execution of an action | Shift | |
| Snapping (during modelling) | CTRL | |
| Delete geometry point (during modelling) | Command |
Multiple execution of an action
With this function, a tool can be executed several times in succession without being deactivated after the first application.
Use this function, for example, if you want to drop more than one tree or hide more than one building.
Usage: Hold down the button while using the mouse to perform the desired action.
Availability: Only available within one variant in a project
Snapping
Use this function, for example, if you want to drop more than one tree or hide more than one building. With the snapping function activated, you will be shown with blue and green lines as soon as a property has been snapped.
Usage: Hold down the button while moving a support point (of a volume, line or surface) with the left mouse button.
Availability: Only available within a variant of the project while editing a volume, line or surface
Delete geometry point
When editing volumes, lines or surfaces, you can create any number of new support points. If you want to delete these points, hold down the key and click with the left mouse button on the point you want to remove.
Usage: Hold down the key while clicking with the left mouse button on the support point (of a volume, line or surface) to be removed.
Availability: Available only within a variant of the project while editing a volume, line or surface.
Is there anything we could change to make this article helpful?