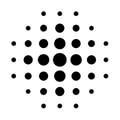Tu trouveras ici une liste de raccourcis clavier que tu peux utiliser pour accélérer ton travail.
Raccourcis clavier
L’aperçu suivant présente les raccourcis clavier disponibles.
Windows
| Fonction | Touche | |
|
Déplacer la caméra vers la gauche |
A / Touche flèche gauche |
|
|
Déplacer la caméra vers la droite |
D / Touche flèche droite |
|
|
Déplacer la caméra vers le haut |
W / Touche de flèche vers le haut |
|
|
Déplacer la caméra vers le bas |
S / Touche flèche vers le bas |
|
|
Rotation de la caméra vers la gauche |
Q / Shift + Touche flèche gauche |
|
|
Rotation de la caméra vers la droite |
E / Shift + Touche flèche droite |
|
|
Incliner la caméra vers le haut |
R / Shift + Touche de flèche vers le haut |
|
|
Incliner la caméra vers le bas |
F / Shift + Touche flèche vers le bas |
|
|
Lever la caméra |
T |
|
|
Abaisser la caméra |
G |
|
|
Exécution multiple |
Shift |
|
|
Attraper |
CTRL |
|
|
Supprimer un point d'appui |
Alt |
MacOS
| Fonction | Touche | |
|
Déplacer la caméra vers la gauche |
A / Touche flèche gauche |
|
|
Déplacer la caméra vers la droite |
D / Touche flèche droite |
|
|
Déplacer la caméra vers le haut |
W / Touche de flèche vers le haut |
|
|
Déplacer la caméra vers le bas |
S / Touche flèche vers le bas |
|
|
Rotation de la caméra vers la gauche |
Q / Shift + Touche flèche gauche |
|
|
Rotation de la caméra vers la droite |
E / Shift + Touche flèche droite |
|
|
Incliner la caméra vers le haut |
R / Shift + Touche de flèche vers le haut |
|
|
Incliner la caméra vers le bas |
F / Shift + Touche flèche vers le bas |
|
|
Lever la caméra |
T |
|
|
Abaisser la caméra |
G |
|
| Attraper | CTRL | |
| Supprimer un point d'appui | Command |
Exécuter plusieurs fois
Cette fonction permet d’exécuter un outil plusieurs fois de suite sans qu’il soit désactivé après la première utilisation.
Utilise cette fonction par exemple si tu souhaites abattre plus d’un arbre ou masquer plus d’un bâtiment.
Application: maintien la touche enfoncée tout en exécutant l’action souhaitée avec la souris.
Disponibilité: disponible dans un projet uniquement au sein d’une variante
Capturer
Utilise cette fonction par exemple si tu souhaites abattre plus d’un arbre ou masquer plus d’un bâtiment. Lorsque la fonction de capture est activée et qu’une propriété a été capturée, des lignes bleues et vertes s’affichent.
Application: maintiens la touche enfoncée tout en déplaçant le point de repère d’un volume, d’une ligne ou d’une surface avec le bouton gauche de la souris.
Disponibilité: Disponible uniquement dans une variante du projet lors de la modification d’un volume, d’une ligne ou d’une surface
Supprimer le centre de compétence
Lors de la modification de volumes, de lignes ou de surfaces, il est possible de créer autant de nouveaux centres de compétence que qu’on le souhaite. Si tu souhaites supprimer ces points de repère, maintiens la touche enfoncée et clique avec le bouton gauche de la souris sur le point de repère à supprimer.
Application: maintiens la touche enfoncée tout en cliquant avec le bouton gauche de la souris sur le point de repère (d’un volume, d’une ligne ou d’une surface) à supprimer.
Disponibilité: disponible uniquement au sein d’une variante du projet lors de la modification d’un volume, d’une ligne ou d’une surface.
Y a-t-il quelque chose que nous pourrions modifier pour rendre cet article plus utile?