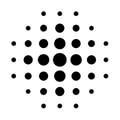Tes propres bâtiments peuvent être modélisés et gérés par un utilisateur ou un invité de l’environnement de travail.
Créer un objet
Ouvre la variante souhaitée et clique en haut dans la barre d’outils sur Bâtiments et objets puis sur Ajouter un bâtiment dans la sous-navigation.
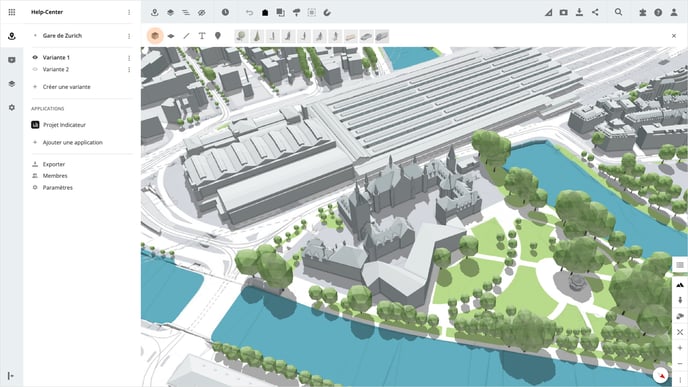
Pour démarrer, place le point de départ en cliquant sur la carte, puis place les points diagonaux principaux. Pour ce faire, il te suffit de cliquer sur le point souhaité sur la carte. La surface de base ainsi obtenue est affichée en blanc et à côté d’elle les dimensions en mètres.
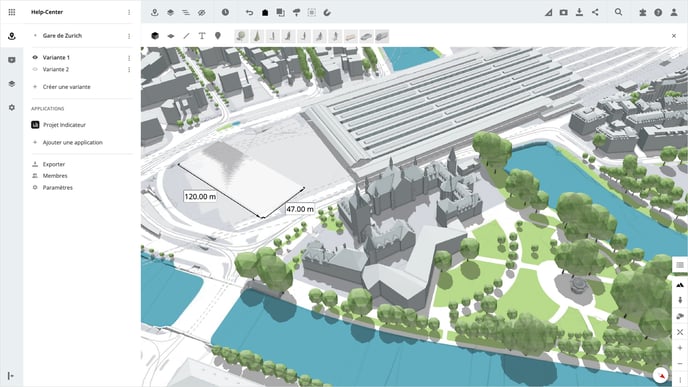
Après avoir placé les deux points sur la carte, déplace la souris vers le haut pour définir la hauteur du bâtiment puis clique avec le bouton gauche de la souris pour confirmer la hauteur.
Après la création de l’objet, un panneau contenant les propriétés de l’objet s’affiche à droite. Tu peux y apporter des modifications aux dimensions, à la couleur et à d’autres propriétés.
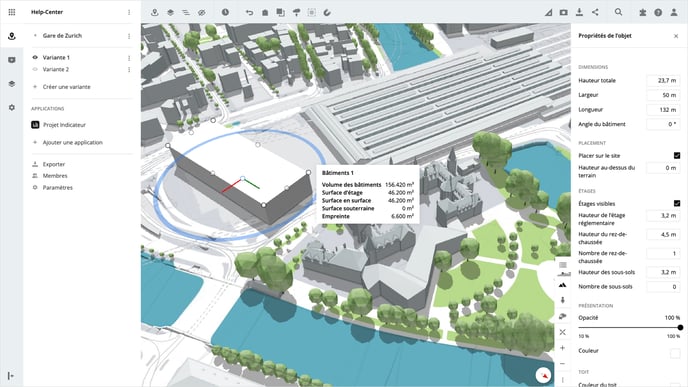
Propriétés de l’objet
Une fois l’objet placé, il peut être modifié dans les propriétés de l’objet ou directement sur la carte. Pour ce faire, tu disposes des caractéristiques suivantes:
- Opacité
- Type de toit
- Orientation du toit
- Couleur
- Couleur du toit
- Angle du bâtiment
- Largeur du bâtiment
- Longueur du bâtiment
- Hauteur totale du bâtiment
Placer sur le terrain
Si l’option Placer sur le terrain est activée, le bâtiment est créé automatiquement et directement sur le terrain. Dans le champ de saisie Hauteur au-dessus du terrain, tu peux saisir une mesure pour placer l’objet plus haut sur le terrain ou bien pour l’abaisser.
Étages visibles
Lorsque l’option Étages visibles est activée, les étages du bâtiment sont affichés. De plus, tu peux modifier les options suivantes:
- Nombre de sous-sols
- Hauteur des sous-sols
- Nombre de rez-de-chaussée
- Hauteur du rez-de-chaussée
- Hauteur des étages ordinaires
Tu détermines le nombre d’étages réglementaires en faisant glisser le toit du bâtiment vers le haut ou vers le bas à l’aide de la souris. Pour toujours ajouter ou supprimer des étages entiers, maintiens la touche CTRL enfoncée.
Propriétés d’évaluation
Si l’option Propriétés d’évaluation est activée, tu peux y saisir un pourcentage de réduction pour le volume et la surface. Ces valeurs sont par exemple prises en compte dans la compilation des chiffres clés dans les applications «Chiffres clés des variantes de projet» ou «Coûts de construction» de keeValue SA sur la place de marché.
Supprimer l’objet
Sélectionne l’objet souhaité et clique sur le bouton Supprimer l’objet dans le panneau à droite. Il est également possible d’utiliser la touche SUPPR.
Remarque: il n’est pas nécessaire de confirmer la suppression de l’objet et l’étape ne peut pas être annulée.
Fonctions de capture
Clique en haut dans la barre d’outils sur Fonctions de capture. Tu peux ensuite activer ou désactiver les fonctions souhaitées dans la sous-navigation.
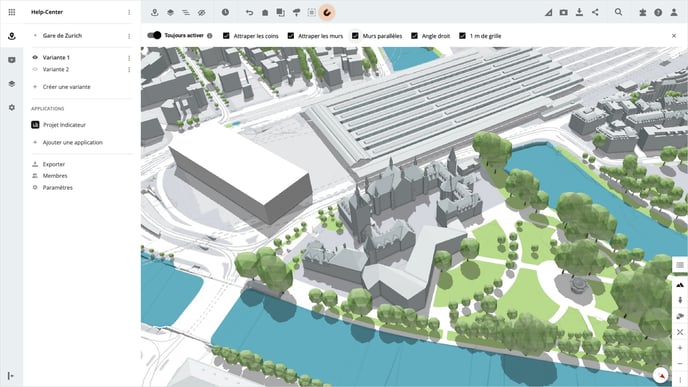
Les aides suivantes sont à ta disposition:
- Attraper les coins
- Attraper les murs
- Parois parallèles
- Angle droit
- 1 m de grille
Pour désactiver les fonctions de capture pendant le modelage, maintiens la touche CTRL enfoncée.
Annuler
Clique en haut dans la barre d’outils sur Annuler pour annuler la dernière étape.

Remarque: il n’est actuellement possible de revenir que d’une seule étape en arrière.
Y a-t-il quelque chose que nous pourrions modifier pour rendre cet article plus utile?