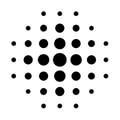Eigene Gebäude können von einem Benutzer oder Gast der Arbeitsumgebung modelliert und verwaltet werden.
Objekt erstellen
Öffne die gewünschte Variante und klicke oben in der Toolbar auf Gebäude und Objekte und danach in der Subnavigation auf Gebäude hinzufügen.
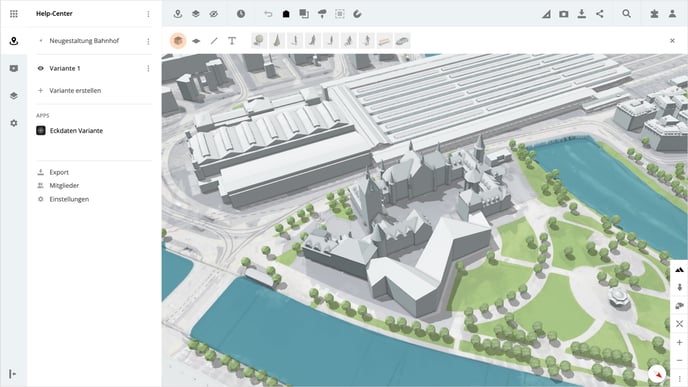
Zum Starten setze den Startpunkt mit einem Klick in der Karte, danach setze den diagonalen Eckpunkt. Klicke dazu einfach auf den gewünschten Punkt in der Karte. Die entstehende Grundfläche wird dir in weiss angezeigt und daneben befinden sich die Masse in Meter.
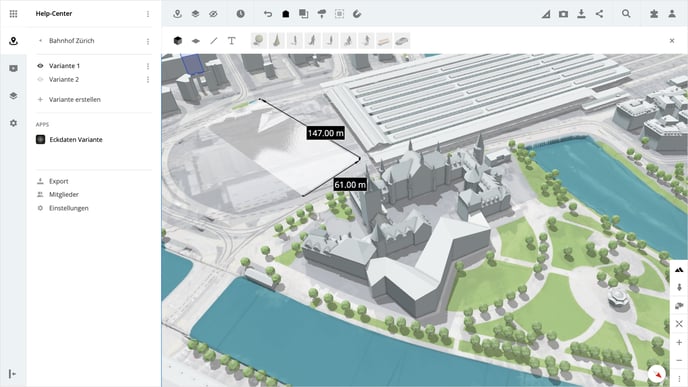
Nach dem du die beiden Punkte auf der Karte gesetzt hast, ziehe deine Maus nach oben, um die Höhe des Gebäudes zu definieren. Klicke mit der linken Maustaste um die Höhe zu bestätigen.
Nach dem Erstellen des Objektes wird auf der rechten Seite ein Panel mit den Objekteigenschaften angezeigt. Dort kannst du Anpassungen zu den Massen, zur Farbe und weiteren Eigenschaften vornehmen.
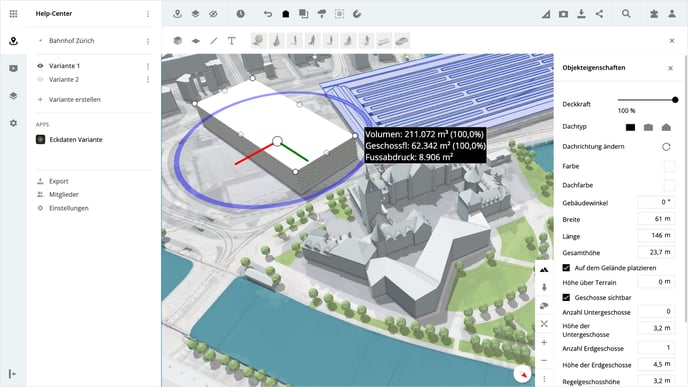
Objekteigenschaften
Nachdem das Objekt platziert wurde, kann es in den Objekteigenschaften oder direkt auf der Karte weiter bearbeitet werden. Dazu stehen dir folgende Eigenschaften zur Verfügung:
- Deckkraft
- Dachtyp
- Dachausrichtung
- Farbe
- Dachfarbe
- Winkel des Gebäudes
- Breite des Gebäudes
- Länge des Gebäudes
- Gesamthöhe des Gebäudes
Auf dem Gelände platzieren
Wenn die Option Auf dem Gelände platzieren aktiviert ist, wird das Gebäude automatisch direkt auf dem Terrain erstellt. Im Eingabefeld Höhe über Terrain kannst du eine Meterangabe eingeben, um das Objekt weiter über dem Terrain zu platzieren oder nach unten abzusenken.
Geschosse sichtbar
Wenn die Option Geschosse sichtbar aktiviert ist, werden die Geschosse des Gebäudes dargestellt. Zusätzlich kannst du folgende Optionen bearbeiten:
- Anzahl der Untergeschosse
- Höhe der Untergeschosse
- Anzahl der Erdgeschosse
- Höhe der Erdgeschosse
- Höhe der Regelgeschosse
Die Anzahl der Regelgeschosse bestimmst du, indem du das Dach des Gebäudes mit der Maus nach oben oder unten ziehst. Halte dabei die CTRL-Taste gedrückt, um immer ganze Stockwerke hinzuzufügen oder zu entfernen.
Auswertungseigenschaften
Wenn die Option Auswertungseigenschaften aktiviert ist, kannst du hier eine prozentuale Reduktion für das Volumen und die Fläche eingeben. Diese Werte werden z. B. in der Zusammenstellung der Kennzahlen in den Apps «Kennzahlen Projektvarianten» oder «Baukosten» von keeValue AG aus dem Marktplatz berücksichtigt.
Objekt löschen
Wähle das gewünschte Objekt an und klicke im Panel auf der rechten Seite auf den Button Objekt löschen. Alternativ kann auch die DELETE-Taste benutzt werden.
Bitte beachte, das Löschen des Objektes muss nicht bestätigt werden und der Schritt lässt sich nicht rückgängig machen.
Fangfunktionen
Klicke oben in der Toolbar auf Fangfunktionen. Danach kannst du in der Subnavigation die gewünschten Funktionen aktivieren bzw. deaktivieren.
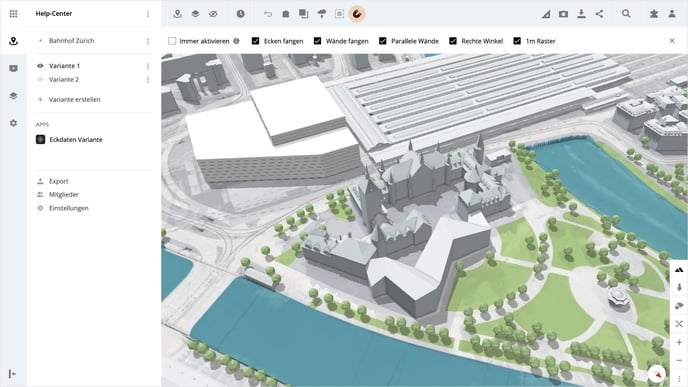
Folgende Hilfestellungen stehen dir zur Verfügung:
- Ecken fangen
- Wände fangen
- Parallele Wände
- Rechte Winkel
- 1m Raster
Um die Fangfunktionen während dem Modellieren zu deaktivieren, halte die CTRL- oder STRG-Taste gedrückt.
Rückgängig machen
Klicke oben in der Toolbar auf Rückgängig, um den letzten Schritt wieder rückgängig zu machen.
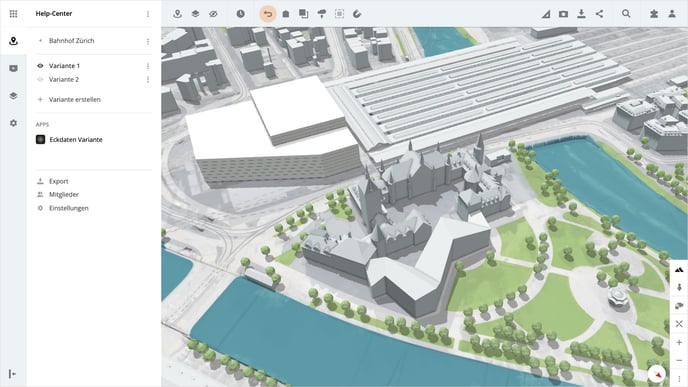
Bitte beachte zur Zeit kann nur ein Schritt rückgängig gemacht werden.
Gibt es etwas, das wir ändern könnten, um diesen Artikel hilfreicher zu machen?